- Joined
- Apr 19, 2007
- Messages
- 8,706
- Reaction score
- 7,176
- Points
- 393
- Location
- USA
- Printer Model
- Canon MB5120, Pencil
Well, have a drink on me now and another next week.It will be next week, but thanks a lot anyway!!

Well, have a drink on me now and another next week.It will be next week, but thanks a lot anyway!!

Yes, or just use the matte/inkjet paper setting with normal paper. You cannot print borderless with the normal paper setting anway. I'm printing with Qimage and would not be able to comment much on Photoshop/Lightroom etc print software settings - I hope somebody else can jump in for that. Just check with a ruler that the paper sizes - normal and photo paper - exactly match - there can be variances by a millimeter or more.Do you think I can print on standard paper (maybe just thicker) using photo paper settings? So that I can print borderless but don't waste paper for these tests.
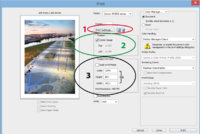 click to enlarge.
click to enlarge.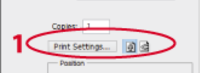
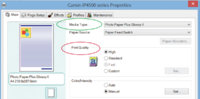
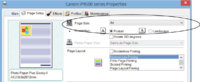
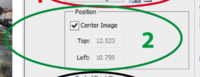
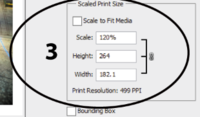
Nice tutorial, a dhuine uasail The Hat!Here is the way to use Photoshop to print your photos

What’s with the cúpla focal, have you been at the Friggin whisky again... Sir...Nice tutorial, a dhuine uasail The Hat!
